PROYECTOS REALIZADOS
150+
Nuestra dedicación a la excelencia y nuestro enfoque centrado en el cliente nos distinguen, asegurando que cada proyecto sea realizado con precisión, eficiencia y total satisfacción.


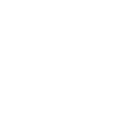
Consultoría y soluciones tecnológicas personalizadas para tu organización, con soporte informático tradicional y opciones de atención personalizada 8x5, 12x5 y 24x7.
Leer más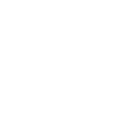
Expertos en migración a la nube con más de 10 años de experiencia. Socios avanzados de AWS, Azure y GCP, hemos ayudado a cientos de clientes a mejorar sus servicios en la nube.
Leer más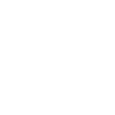
DevOps optimiza la colaboración entre operaciones, desarrollo, calidad y sistemas para acelerar el lanzamiento de productos, mejorar su calidad y reducir costos de forma continua.
Leer más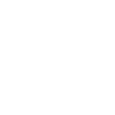
8x5: Lunes a viernes horario laboral.
12x5: Amplía la cobertura en días laborables.
24x7: Asistencia las 24 horas del día, los 7 días de la semana.
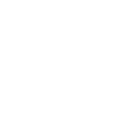
Servicios de auditoría y seguridad IT, con enfoque en detección y prevención de amenazas, monitorización avanzada y formación especializada para garantizar una arquitectura de información segura y confiable.
Leer más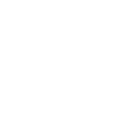
Análisis detallado de los activos tecnológicos de una empresa para identificar riesgos, oportunidades y su valor real, clave para decisiones de inversión o adquisición
Leer más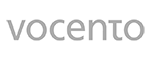
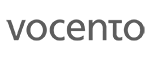




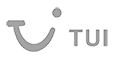
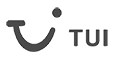




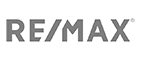
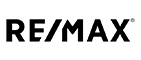




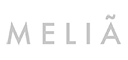
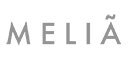


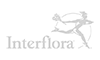
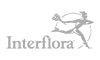


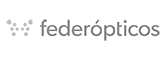
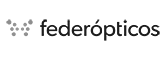






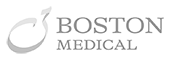
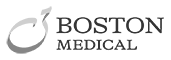
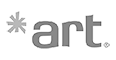

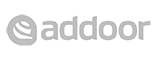

No solo ofrecemos un producto o servicio, sino una experiencia completa y satisfactoria. Nos enorgullece nuestro compromiso con la excelencia, nuestra capacidad para innovar y nuestra dedicación a la satisfacción del cliente. Cuando nos elige, elige la calidad, la confiabilidad y el éxito garantizado.
PROYECTOS REALIZADOS
Nuestra dedicación a la excelencia y nuestro enfoque centrado en el cliente nos distinguen, asegurando que cada proyecto sea realizado con precisión, eficiencia y total satisfacción.

EVENTO PRESENCIAL
Madrid Tech Show 2024

EVENTO PRESENCIAL CEM
IA, FORMACIÓN Y NETWORKING

EVENTO PRESENCIAL CEM
Startups y NETWORKING

Alianza estratégica
Qualoom y CEM

"Nuestra experiencia en Interflora con Qualoom fue altamente gratificante. Antes de contratar sus servicios nuestra infraestructura era realmente deficiente y un verdadero lastre para el desarrollo de la empresa, comparar lo que teníamos con lo que tenemos actualmente, es como comparar la noche con el día. Actualmente gracias a Qualoom todos aquellos problemas han quedado en el olvido y ello supone mantener un desarrollo eficaz para nuestra empresa, siempre con la confianza y la seguridad de saber que en caso de ocurrir cualquier problema, por pequeño que sea, los chicos de Qualoom lo solventarán en el menor tiempo posible. Más allá de contratar un servicio magnífico, también contratamos en función de saber que nos proporcionan un trato personalizado, generando una confianza que dentro de este sector, es lo que nos genera más valor."
"Boston Medical Group se caracteriza por dar un servicio atento y distinguido a nuestros clientes, un trato altamente personalizado, por ello depositamos en Qualoom el proceso de integrar nuestra infraestructura en la nube. Consideramos que nuestra asociación con Qualoom fue un paso adelante en nuestro desarrollo y nuestras ambiciones, consolidando nuestra infraestructura en todas las zonas geográficas donde estamos presentes, y siempre con Qualoom como soporte y seguridad de nuestro desarrollo."
"En Tiendanimal no tenemos ninguna duda de que el equipo de Qualoom aporta la experiencia y profesionalidad que necesita una compañía que se precie. El servicio que prestan está indiscutiblemente a la altura de una gran infraestructura como la que tenemos con nuestro hosting, ya sea de manera proactiva, con sus labores de mantenimiento e innovación de nuestros sistemas, o reactiva, siempre que hemos necesitado su intervención frente a problemas de las más diversas naturalezas, además de ayudarnos a tomar las decisiones más acertadas siempre que lo hemos necesitado. Es muy cómodo y enriquecedor trabajar con Qualoom."